Recording Transactions #3 - Dividends & other transactions
In this tutorial:
Add a dividend manually
There are two ways to add dividends to your holdings in SharePad: you can do so manually or you can ask SharePad to add them automatically.
To add a dividend manually:
- Select the correct share selected in your portfolio table on the blue side of the screen.
- Select the pale green Add tran button from the bottom of the Trans view.
- Select Dividend from the menu.
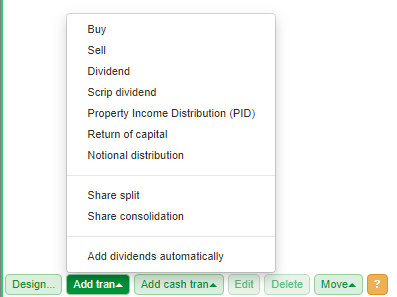
This will open a dialog similar to the Buys and Sells dialog. However, there is one difference: the Dividend transaction dialog has an additional field for the Ex Div date. This is important in instances where an entire position is sold in the period between the Ex Div date and the Payment date.
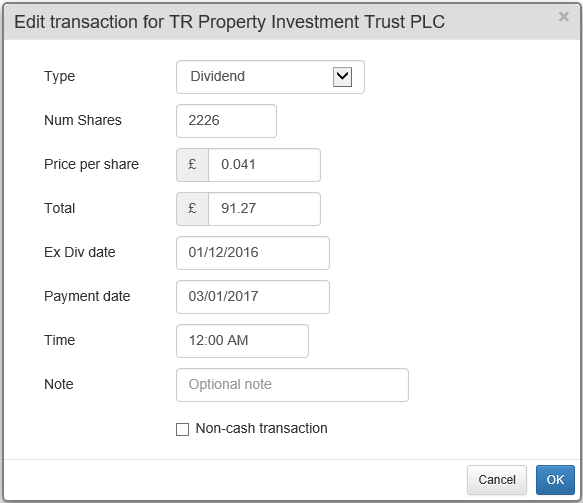
In the example below, the position in Fresnillo was closed on 26th August 2014. As the share went ex-div on 13th August 2014 (prior to the sell date), the dividend paid on 11th September is considered part of the holding.
You can also see that dividends have no cost but are counted as part of the profit and the return for the holding.

Check for dividends
To add a dividend automatically
- Select the correct share selected in your portfolio table on the blue side of the screen.
- Select the pale green Add tran button from the bottom of the Trans view.
- Select Check for dividends from the menu.
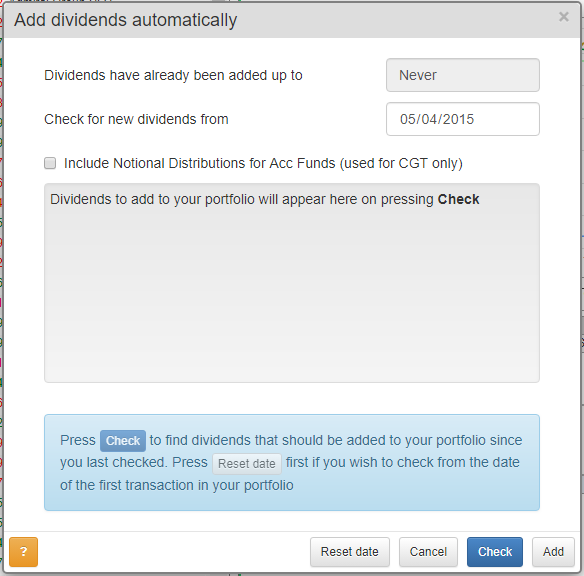
SharePad will remember the last time your portfolios was checked for any dividends. In the example above, the first field displays Never. This is because this process has not been run before.
The Check for new dividends from date will either be set to the last time you used the process or, as in above example, the first date of any transaction in your portfolio.
You can change the Check from date if you wish.
Once you are happy with the date click on the blue Check button.
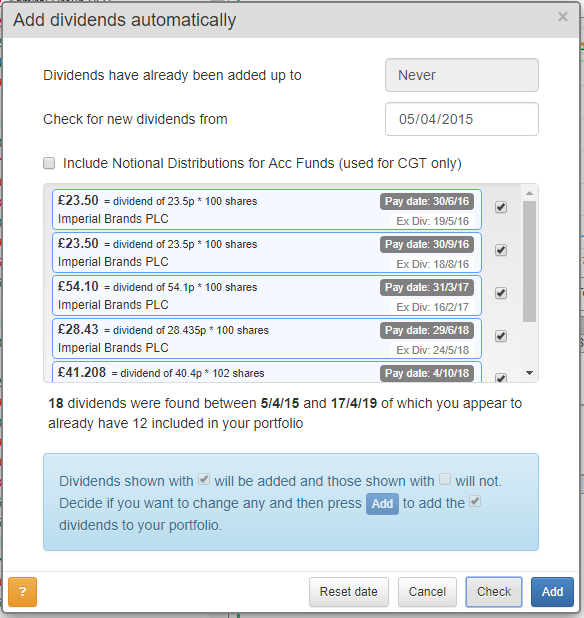
SharePad will notify you how many dividends have been found and how many have already been added to your portfolio. It will list each dividend that has not yet been added to the portfolio.
Each dividend has a tick box, which can be de-selected, should you decide against adding it to your portfolio. Once you are happy with your selections you can click on the blue Add button and transactions for each dividends will be added in your portfolio.

Here you can see that the most recent dividend for Diageo PLC has been added by the Check for dividends process.
The dividends are also shown as Credits in the Cash view.
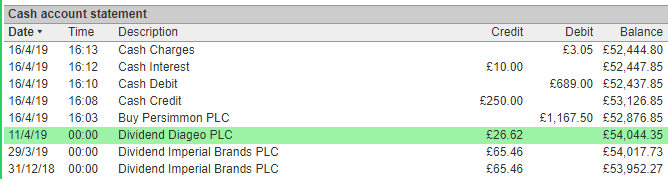
Scrip Dividends
Scrip dividends are used when a company opts to pay a dividend in shares rather than in cash.
You can see that there is no Price per share or Total fields on the Scrip Dividend dialog; instead offering options for Number of shares received, Ex Div date and Payment date.
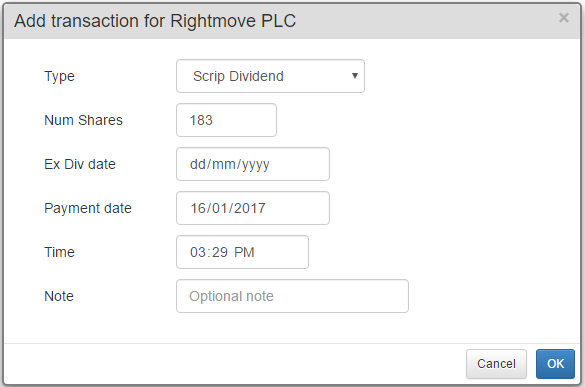
A scrip dividend will increase the number of shares held in the company and decrease the pooled cost per share. There will be no credit shown on the Cash view for a scrip dividend.
Return of Capital
When a company opts to return an amount of capital to its shareholders, it usually offers the choice as to whether this will be applied to Capital Gains Tax (CGT) or to Income Tax.
The dialog for a Return of Capital includes an additional field, allowing you to select either Income tax or CGT. The choice you make here will also be reflected in the Tax view.
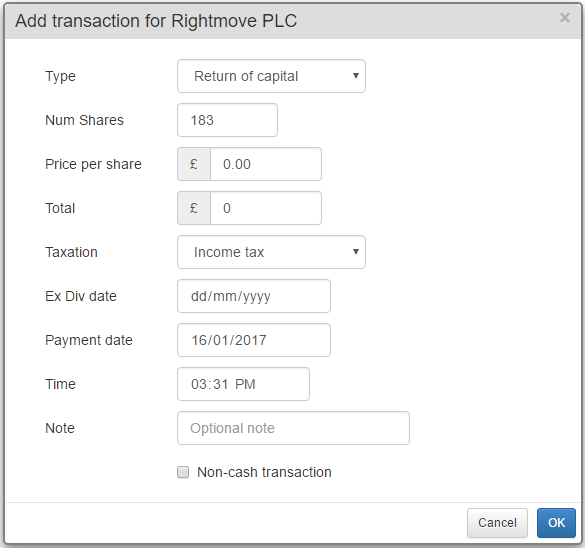
A return of capital is recorded as a Credit much like a dividend and will be shown in both the Holdings view for the share and in the Cash view.
Notional Distribution
Notional distribution has no effect on the portfolio in question, except for its CGT reports. It is used to alter the cost of accumulation funds, taking into account reinvested income.
After recording this transaction, you will see it recorded within your Holdings view.
When using the 'Check for dividends' feature, you will see the option to include Notional distributions for accumulation funds within the displayed results.
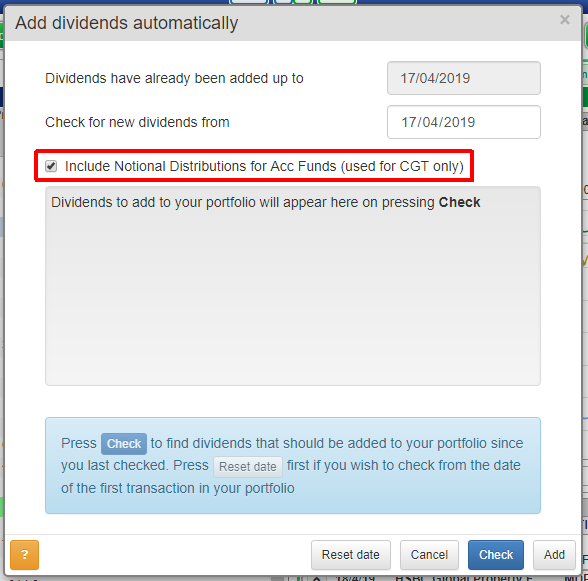
Property Income Distribution (PID)
PIDs are recorded separately for tax purposes.
PIDs affect your portfolio in the same way that a normal dividend would. However, additionally, you will see this transaction reflected in the tax page.
Once you have recorded a PID (either manually or automatically), you will see this recorded within your Holdings view.