Tutorial: Alarms
In ShareScope you can click on Help and access a series of tutorials that give you an overview of the way the program works. This training zone article is designed to complement these tutorials, but also offer more detail than they are able to.
In this tutorial:
The Alarms view

Alarms can be accessed by clicking on the green Alarms button on the main toolbar.
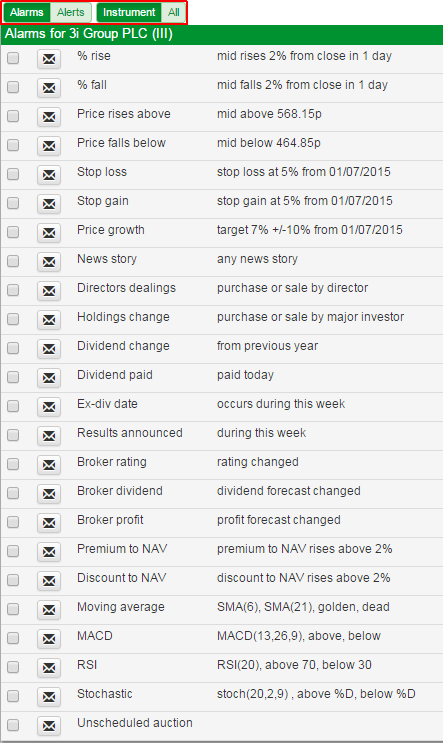
The Alarms view has two pairs of options that determine what you can see in the window:
Alarms or Alerts: this toggles between showing you either the alarms that you have, or are able to, set and the alerts that have triggered (for these alarms).
Instrument or All: this toggles between showing you the alarms/alerts for a specific share or instrument and the entire list of alarms/alerts.
Setting an alarm
Alarms in ShareScope are set on a specific instrument. Once you have chosen the instrument you wish to alarm in the list you can then choose what alarm to set.
You can, currently, set the following alarms in ShareScope:
- % Rise and %Fall
- Price above a level or fall below a level
- Stop Loss and Stop Gain
- Price Growth
- News Story
- Directors Dealings and Holdings Change
- Dividend Change, Dividend Paid and Ex Div Date
- Results Announced
- Broker Rating, Broker dividend and Broker Profit
- Premium and Discount to NAV
- Moving Average Golden and Dead Crosses
- MACD cross above signal and cross below signal
- RSI cross both above and below a level
- Stochastic Oscillator %K crossing above or below %D and %K crossing above or below a level.
- Unscheduled Auction
You can view further information and change the parameters, where possible, for all of the alarms.

Here you can see a short description of what the Broker rating alarm will check for. You can also see the orange question mark icon. This provides additional information about this specific alert.
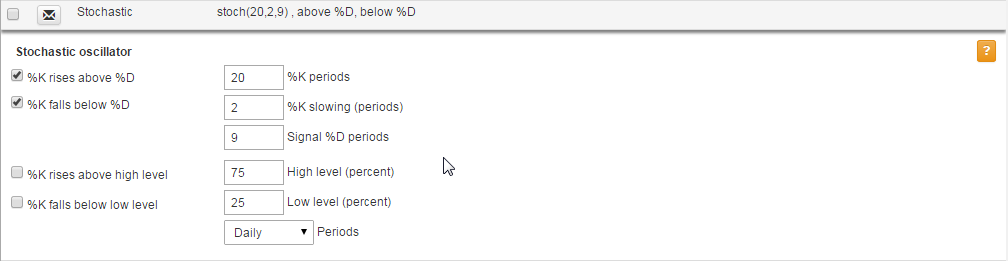
For the Stochastic you can see that there are a series of user-definable options which allow you to tailor the alarm.
You set an alarm by ticking the box at the beginning of the alarm description. The strip will turn green to indicate it has been set. You can also use the tick box to disable an alarm rather than totally delete it.

If you want to be notified by email when the alarm has been triggered click on the Envelope so that it also turns green.
Note: The email address used is the same one you use to log into ShareScope and you will still be sent an email if your alarm is triggered when logged out of ShareScope.
The red trashcan icon allows you delete the alarm that has been set.
The + button allows you to set another alarm of the same type for that current share. You can set more than one Golden cross alarm, for example, using different pairs of moving averages.
Any alarm that has been set can be edited either from the Alarms/Current share window or the Alarms/All window. You click on the line for the alarm and the settings will then be show. You can adjust the alarm from there.
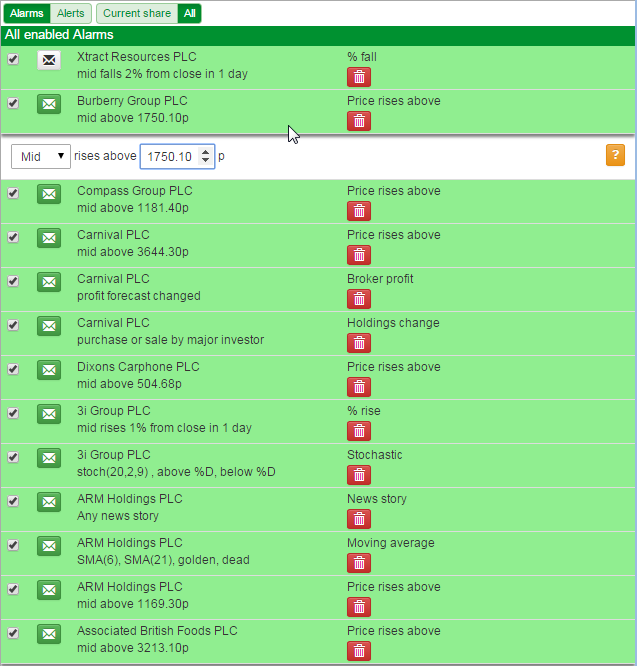
Alerts
When an alarm you have set triggers the alert notification window will open on the left-hand side of the screen.
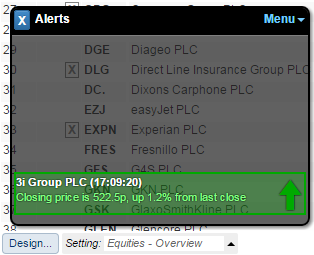
If you have not set an alarm to send you an email, the Alerts notification window will appear the next time your open ShareScope. This will dislay all the alerts that have triggered since you last logged in.
If you have requested an alert by email, then the email will look like this:
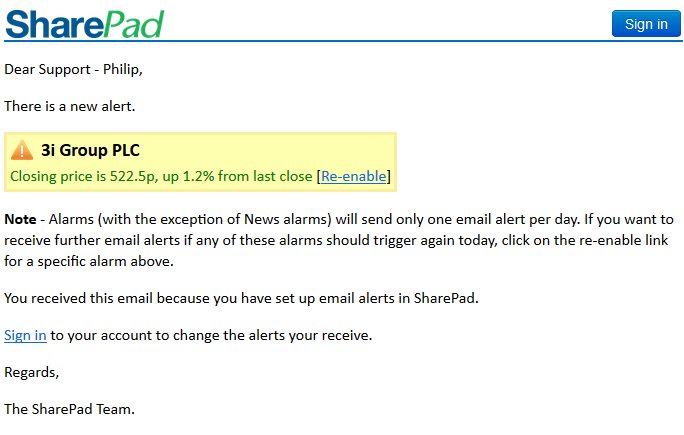
If you wish to view the alerts notification window after you have closed it you can open it by clicking on the blue bell icon at the top right of the ShareScope window.

If you wish to clear the alerts from the notification window then you can click on the Menu button, at the top-right of the window and select Clear alerts from the menu.
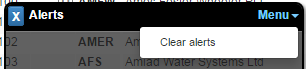
Note: The notifications are automatically cleared when you log out of ShareScope.
If you wish to view old alerts then you can select the Alerts option on the Alarms window.

Positive alerts are shown in green, negative in red and those that are informational such as news alerts are shown in blue.
If you click on the Delete button all of the alerts are deleted. It is not possible to delete individual alerts but you can delete the alerts for a specific share by selecting the Current Share button before you press Delete.
Alert sounds
It is possible to set ShareScope to play a sound when the alerts are triggered.
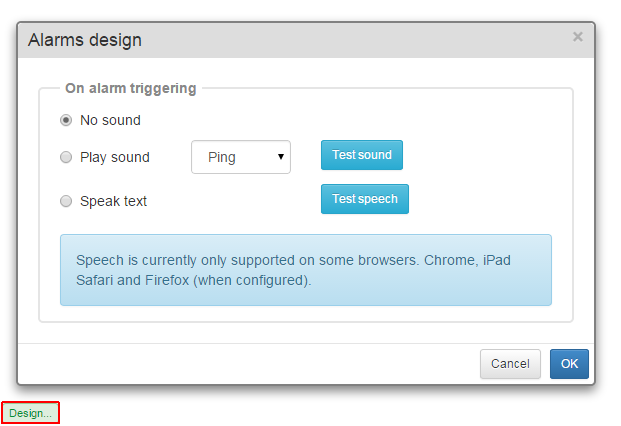
If you click on the Design.. button in the bottom left-hand corner of the Alarms screen it will open a dialog window.
From here you can choose No sounds, Play sound and Speak text.
If you select Play sound you have the following options:
- Chimes
- Chord
- Ding
- Notify
- Ping
As stated Speak text only works on some browsers. You can test this and the Play sound option to see if either option works for you.
A sound will be played when ever any of your alarms are triggered while you are logged in to ShareScope.