Tutorial: A tour of the default window layouts in ShareScope Plus & Pro
In new installations of ShareScope Plus & Pro V7.2.5 and above, a new set of default layouts were included. This tutorial is a tour of these layouts with tips on how to customise them further.
ShareScope Plus & Pro enable you to create multi-window layouts containing the information you are most interested in. We have provided seven default layouts which you might find helpful. You will find buttons for each layout on the toolbar beneath the Menu bar:

The 8th button - Layout 8 - is blank for you to customise. However, you can customise any of the default layouts and create more new ones as well. We recommend that you read the brief description of each of the default layouts below.
At the end of this document, you can find out how to learn more about customising ShareScope. Or simply call us on the number in the top right of the ShareScope program window.
TIP:
To search for a share, or other instrument, simply start typing its name. ShareScope will automatically display a list of instruments that match what you have typed. Note that ShareScope will search the current list of instruments so you may need to change the list before searching. This will be described further below.
Main Layout
This layout gives you an overview of the UK stock market. It consists of a list of shares listed on the London Stock Exchange and a number of other windows which will display information about the share currently selected in the List window. The layout also includes a news window - which will contain the live news feed - and a price graph for the FTSE 100 index.
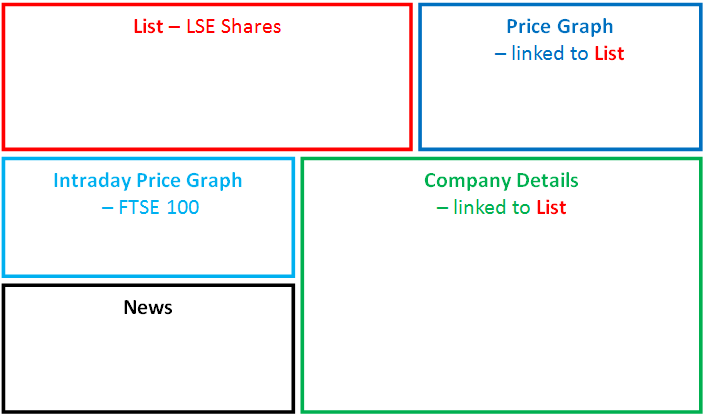
TIP:
You might want to change the list from LSE shares to a narrower list (e.g. FTSE 100 or FTSE All-Share). To do this, click on the List window and then click on the Change List button on the toolbar. This will display a menu of the lists available.
Market Overview
This layout gives an overview of key global markets. The top three rows of the layout include intraday price graphs for key stock markets, currencies and commodities. At the bottom of the layout are three custom portfolios of popular instruments. Click on an instrument in any of these portfolio windows and its price graph will be displayed in the price graph window in the bottom right.
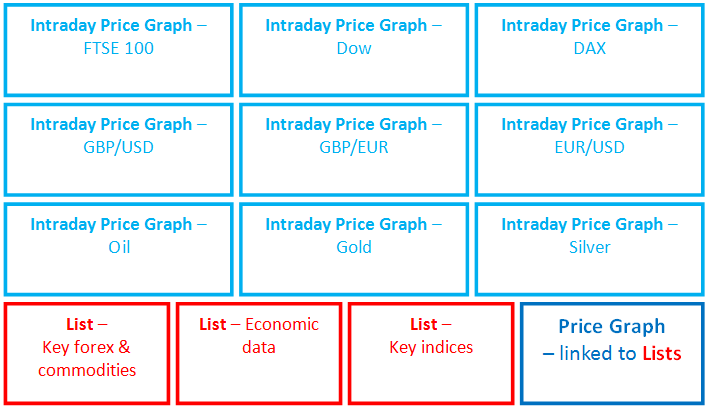
TIPS:
To change the instrument displayed in one of the Intraday price graphs, click on the window and simply start typing the name of the instrument you require. Note that you might need to change list first as described before.
To add an instrument to one of the custom portfolios, right-click in the window and select Add share to portfolio. Select the list to search within and then start typing the name of the instrument.
Technicals
This layout is designed primarily for traders. It provides four different price chart configurations for the same share. These windows are linked to the share currently selected in the List window. By default, the List is set to FTSE 350 Shares.
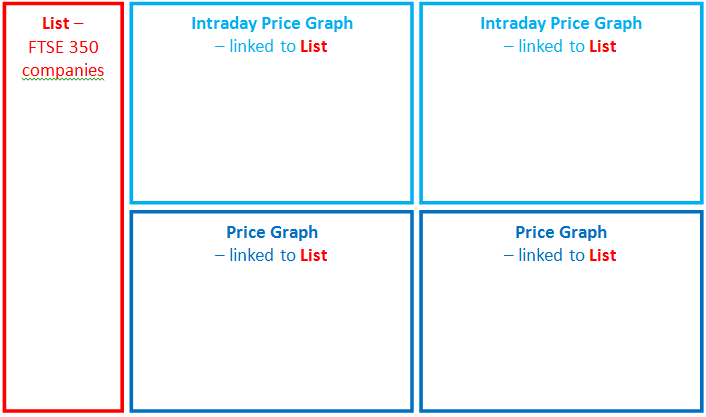
TIPS:
You can configure the graph windows in many ways: change the timescale, the style of chart, the indicators and overlays shown, the colour scheme, etc. Right-click in a graph window and explore the options on the menu displayed.
As described above, you can change the list of instruments displayed in the List window. If you regularly look at a broad range of instruments - shares, indices, forex, commodities, etc. - you may want to select the All list.
Fundamentals
A key layout for investors, this displays in-depth fundamental data for the currently-selected share.
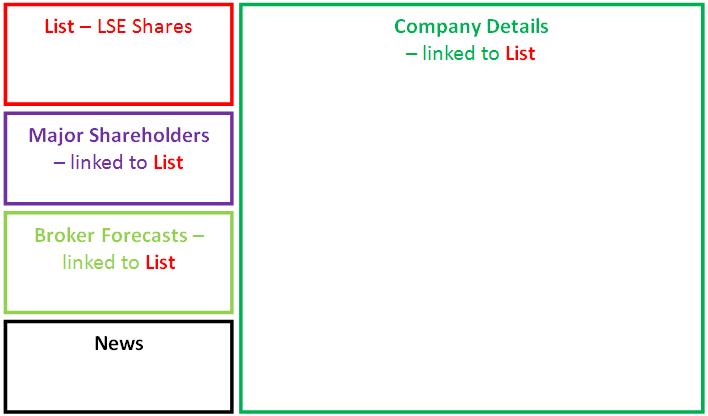
The Company Details window includes results, forecasts, sector ranking and ratios. This and the other windows are linked to the List window which contains the LSE Shares list by default.
As described above, you may want to change the list of shares displayed in the List window.
Alarms
This layout is for users that wish to set up alarms. You might set up alarms for trading signals or to alert you to important events affecting your portfolio holdings. The layout includes a list of the alarms you have set up, a list of alerts that have been generated, and two price graph windows linked to the currently-selected alert.
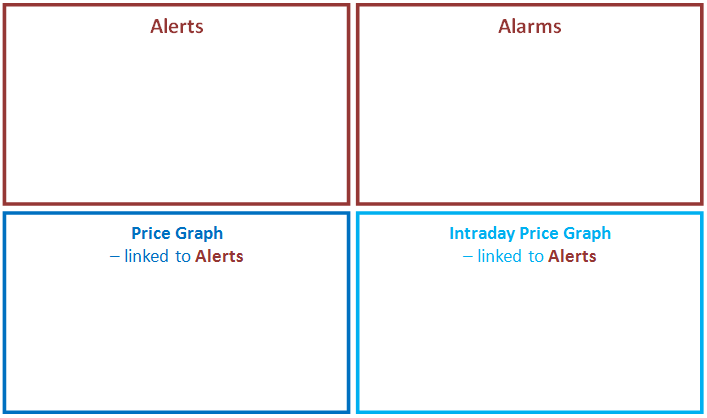
We've included an alarm which searches for news stories which include the text ?profit warning". To delete this alarm, right-click on the alarm (in the Alarms window) and select Delete alarm from the menu that appears. If the alarm has been triggered you will see the alert(s) displayed in the Alerts window. To delete these, right-click on any of the alerts, select Delete from the menu and then Delete all alerts. You may also have received some pop-up alert windows which can be easily cancelled.
TIP:
To set up an alarm, right-click in the Alarm window and select Add alarm from the menu.
Data Mining
Data mining is what we call stock screening in ShareScope. It enables you to create filters to find shares - or other instruments - with the fundamental and/or technical criteria you are interested in. This layout includes a Data Mining window in which you can create filters and two linked graph windows.
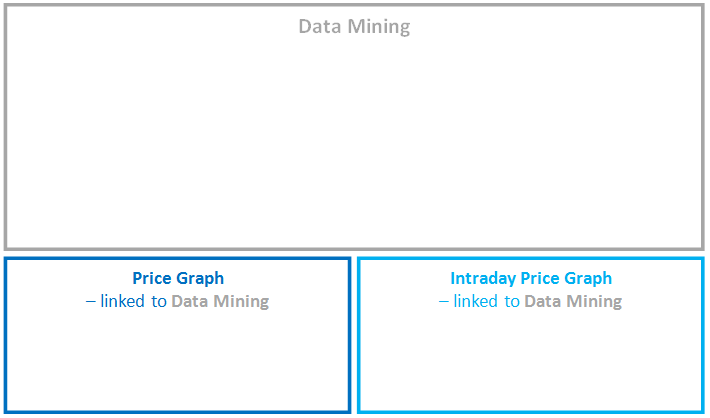
TIP:
To create a new filter, click on the Select filter button in the Data Mining window and then select New filter.
Portfolios
Many customers use ShareScope to record and monitor their portfolios. This layout contains five windows - your Portfolio holdings, your Transactions, a related Cash account, a chart of your portfolio value, and a price chart linked to your portfolio holdings. An example dummy portfolio is loaded by default so you can see the format of each window.
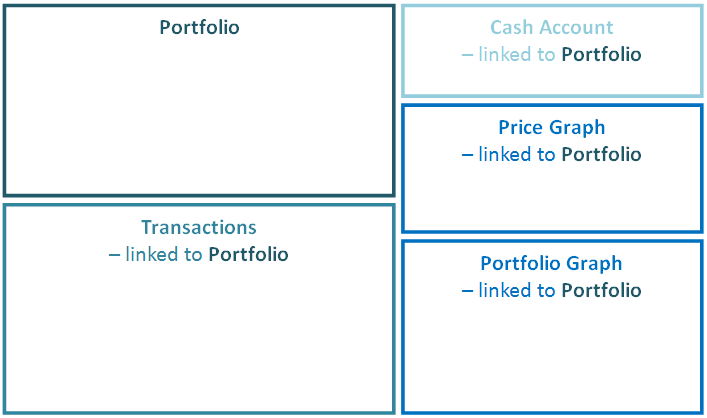
TIP:
To create a new portfolio, click on the Select Portfolio button on the toolbar. Then select New portfolio.
Further help
As well as customising the layouts and creating new ones, you can also customise individual windows to suit your preferences. For example, you can change the columns displayed in List windows.
The easiest and quickest way to get help on weekdays is to call us on the telephone number displayed in the top right of the ShareScope program window.
You can find lots of tutorials and videos on our Support page. Use the Training Zone link on the Help menu in ShareScope to get there.
You will also find a link to the very readable ShareScope User Guide on the Help menu. We particularly recommend that you read the chapters on Receiving Data, Navigation, Window layouts and Settings.
To learn more about investing and stock analysis visit www.sharescope.co.uk/philoakley.