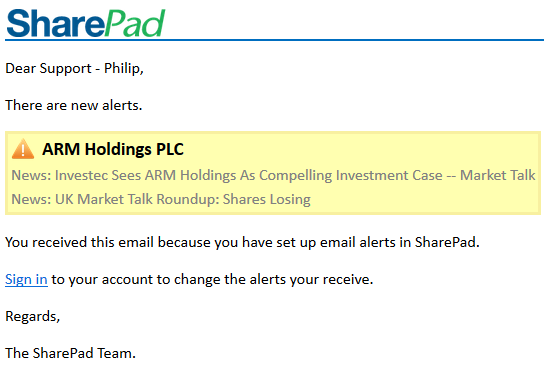Tutorial: News
In ShareScope you can click on Help and access a series of tutorials that give you an overview of the way the program works. This training zone article is designed to complement these tutorials, but also offer more detail than they are able to.
In this tutorial we are going to look at the News in ShareScope.
We will look at:
The News view
You access the News view in ShareScope by click on the green News button on the main toolbar.

The news view, when you first look at it, will be set to show All News, this includes RNS news and news from our news provider; Alliance News.
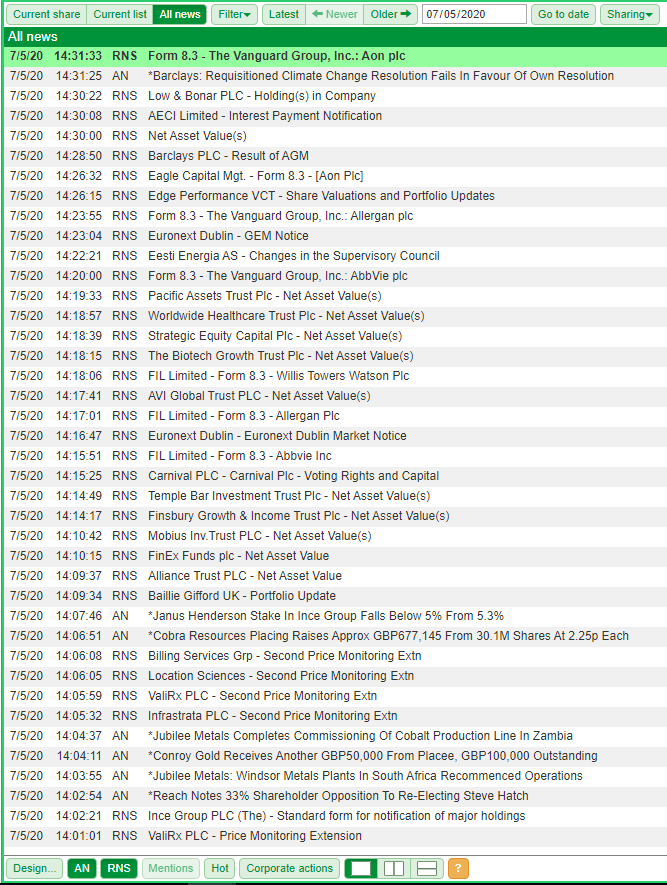
At the bottom of the window you can select the option to view only AN news stories, only RNS news stories or both. The Mentions option only works when viewing the news for the Current Share.
At the top of the window you can work your way backwards through the news by clicking on the Older -> button. You can also set a date and then click on the Go to date button. You can move forward in time by using the <- Newer button. You can also jump to the present by clicking on the Latest button.
News for the current share
If you select the Current share option then the news table will change to only show the news for that share.
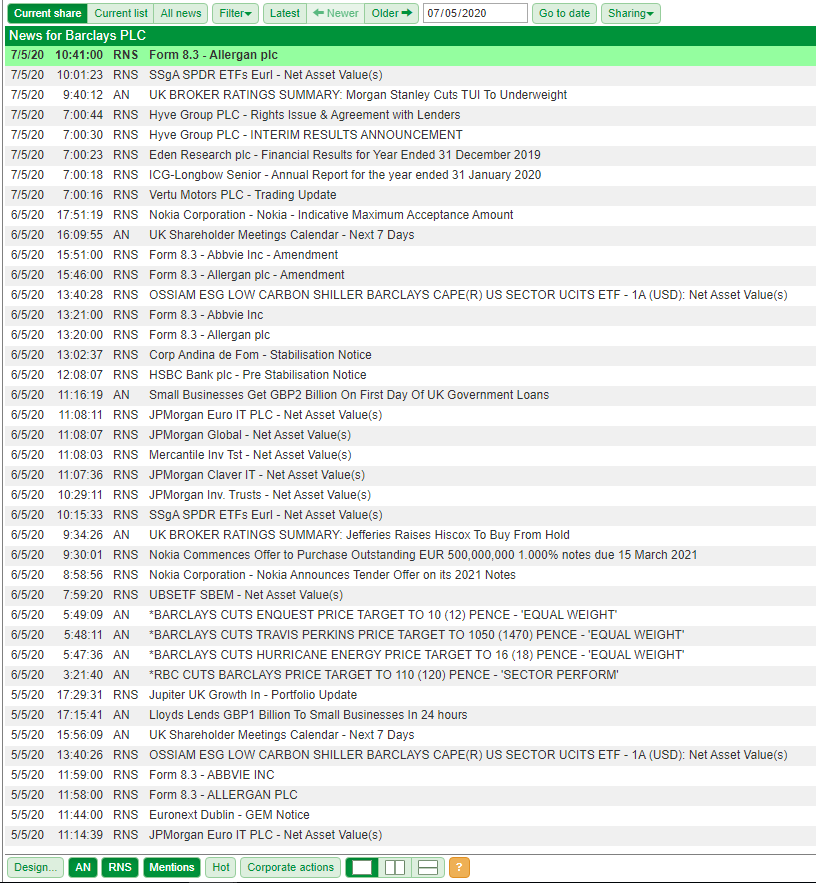
All of the standard options apply and you may notice that you can now deselect Mentions. Each news story is associated to particular shares by Alliance News when they transmit the story. This determines if the News item appears for a particular share or not. Mentions goes one step further and scans each story for a mention of the share's name. If the share is mentioned in a particular news story then that story will also be shown in the list.
Deselecting Mentions refreshes the news window and in most cases will change the list of news shown. Sometimes the change will be more or less noticeable depending on the number of stories that are listed based only on meeting the Mentions requirement.
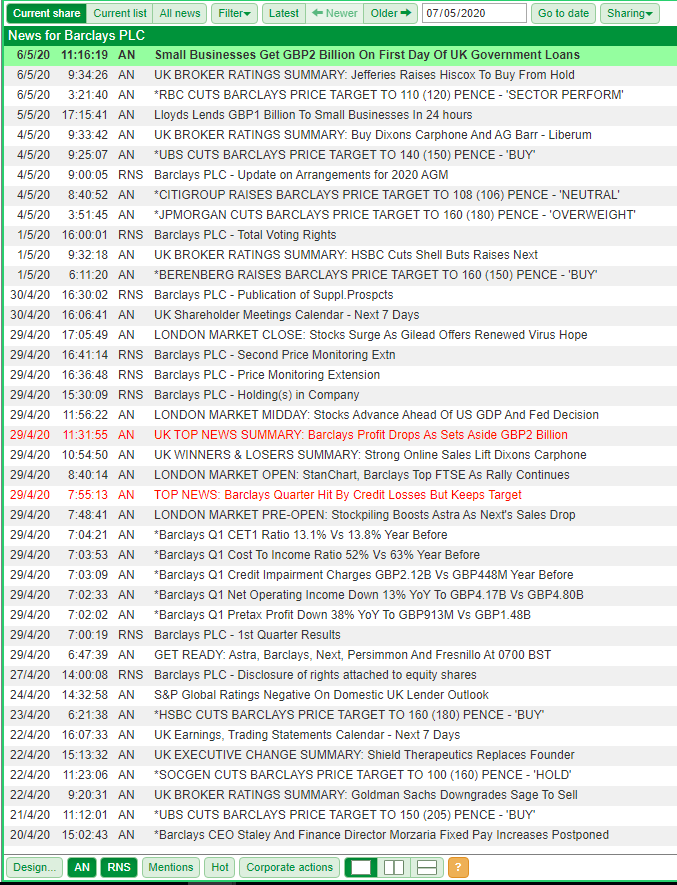
Here you can see that deselecting Mentions has changed the list of stories for Barclays quite considerably.
Note: News stories with red text are flagged by Alliance News as "hot". This denotes that they are of greater import than normal stories.
Viewing a news story
To view a news story all you need to do is click on the Headline for that story.
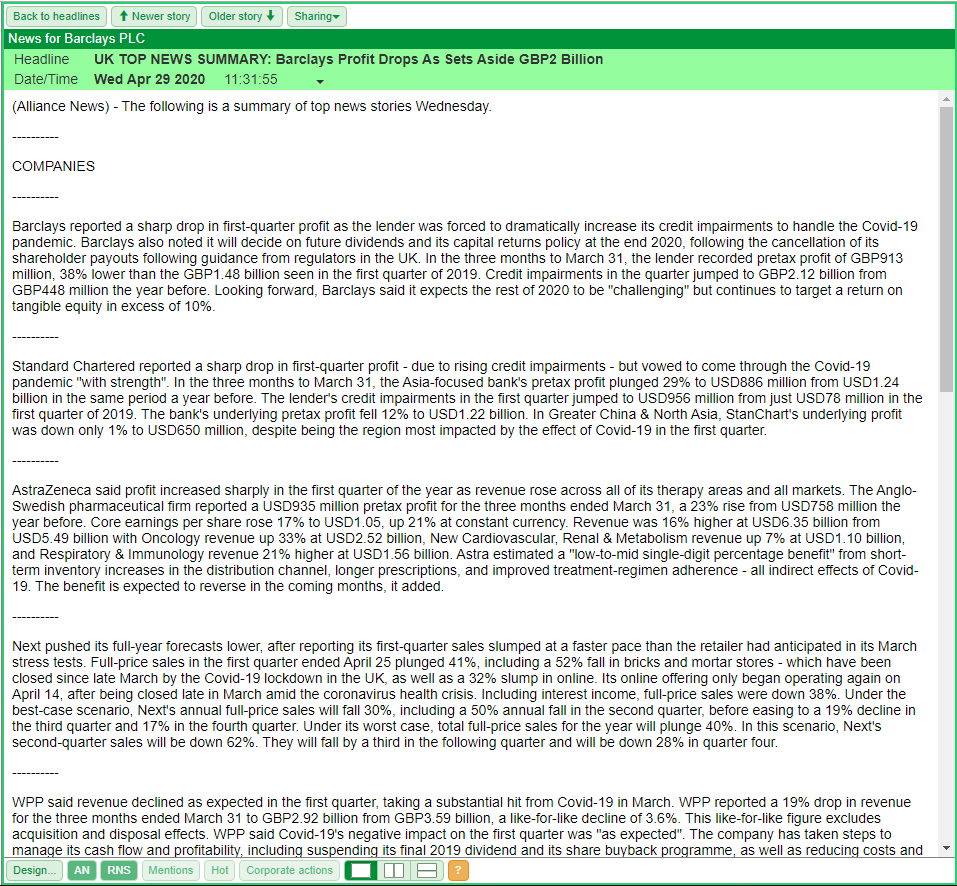
Click on Back to headlines to return back to the list of news items. You can also step through the list of news stories using the Newer story and the Older story buttons.
Filtering the news
Filtering the news allows you to show all of the stories that are part of particular category; contain a particular phrase or combination of phrases; or stories that have been assigned a particular news code by Alliance News.
To filter the news, select the Filter menu and then click on Apply/Manage filters.
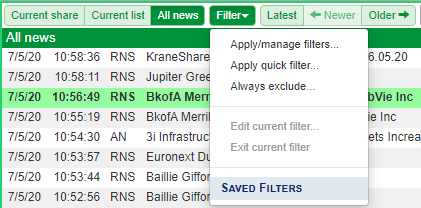
The Manage news filters box will open. To create a new filter, select the New button.
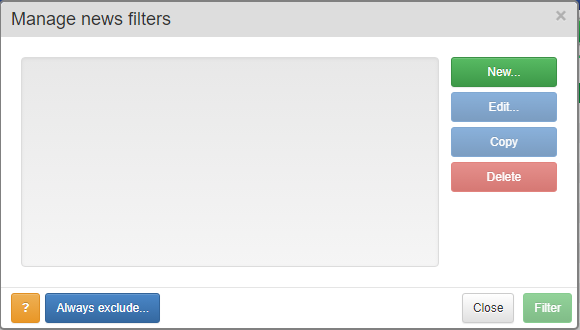
The Filter news box will appear where you will be able to decide what stories you want to include and Exclude in your filter.
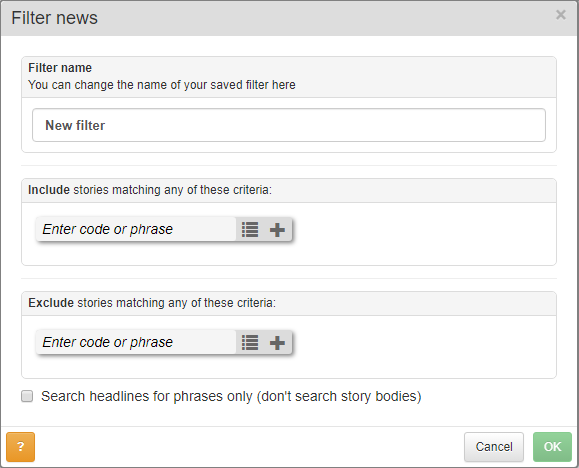
Keywords, phrases & news Codes
Each news story is assigned one or more codes by Alliance News when they issue the news story.

You can see these for an individual news story in ShareScope by clicking on the little arrow to the right of the date and time on the pale green news story heading.
It is possible to filter the news using keywords, phrases and these news codes.
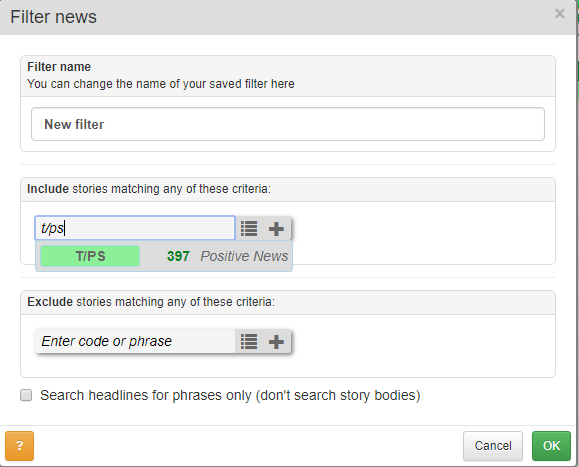
When you start typing in the include and exclude boxes, ShareScope will automatically start showing you a list of codes based upon the phrase you have entered.
It is also possible to ignore the codes and just filter on a phrase.
In this case you could select positive news to show a list of stories that match this criteria. When you have found what you are looking for, press the + button and Sharepad will add it as a criteria
You have six fields available in which you can enter codes or phrases. These are combined so that the news stories shown must include all of the items you have entered. The same can be done in the Exclude section.
Implementing the filter
Once you have inputted your filter details, click on the green ok button and then click on the green filter button. The news list will then be filtered by the criteria you have selected.
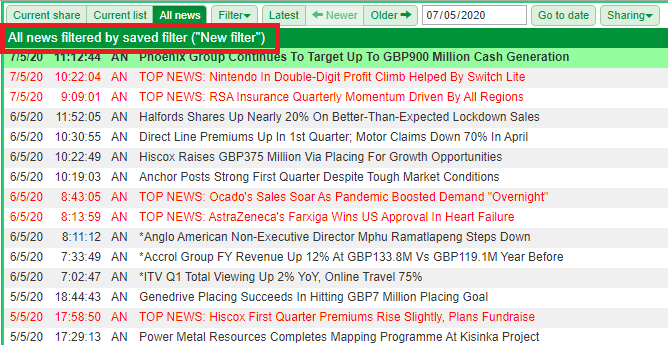
The filter you have applied to the news list will be shown in the dark green bar at the top of the news window.
Below is one of the stories in the list and we have highlighted the news code in the story to show how it met the filter criteria.
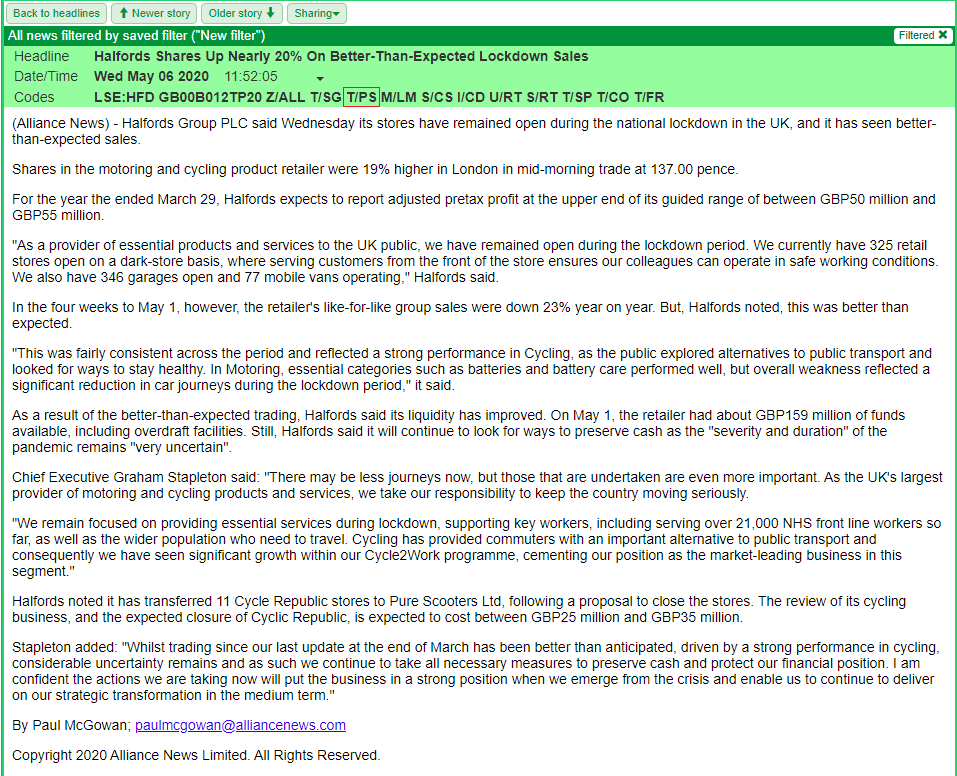
Exiting current filter
You can exit the filter you are using to display the news any time you wish. This can be done by selecting the filter tab and clicking exit current filter.
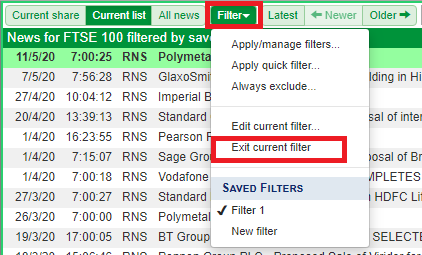
Applying and managing your filters
You can click on the filter button above the news list and then click on apply/manage filters to bring up a list of filters you have created. The window that appears gives you options to edit, copy, delete and create new filters.
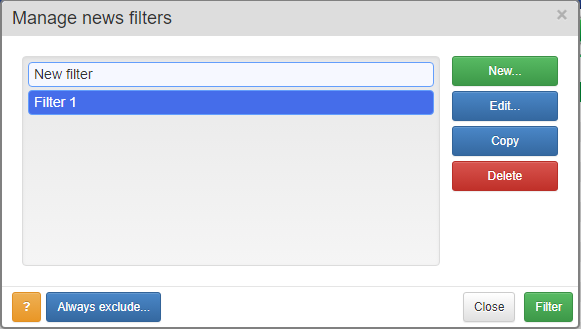
Here you can see that filter Filter 1 has been saved already. To apply this filter to the list, click on it and select the green Filter button in the bottom right hand corner of the box.

You can check you have selected the correct filter by checking the dark green bar at the top of the list.
Filters can be copied by selecting the copy button and then edited using the edit button if you would like to make small adjustments to a filter you already have without losing that filter.
To delete filters, select the filter you want to discard and click the delete button.
News highlighting
News headlines can be highlighted in the news view. This can be based on keywords or phrases contained in the headline and the story or based on news codes the story has been tagged with.
This feature can be found via the Design button at the bottom of the news view.
Once you have clicked on the design button the News Design box will appear. Click on the Add button to create a new item.
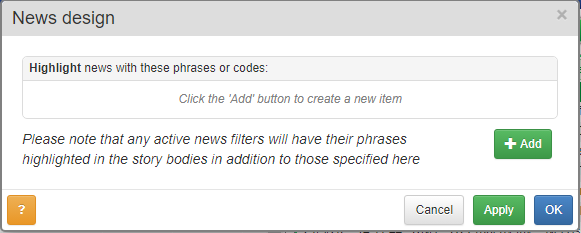
Enter the phrase or code you would like to be highlighted in the enter phrase box. In the example below we have used 'dividend' as the phrase. Once you have selected the phrase or code you want press the + button.
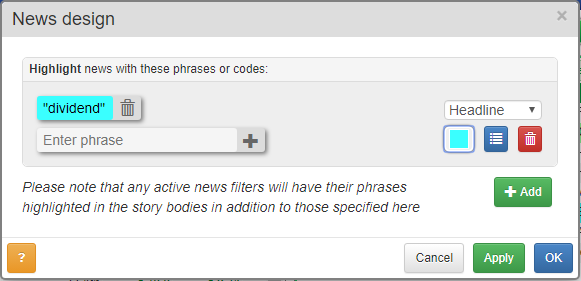
To change the colour the headline is highlighted in select the colour box and choose the colour you want.
A list of codes can be found by clicking the blue box beside the colour box. Select the codes you would like to be highlighted and click ok.
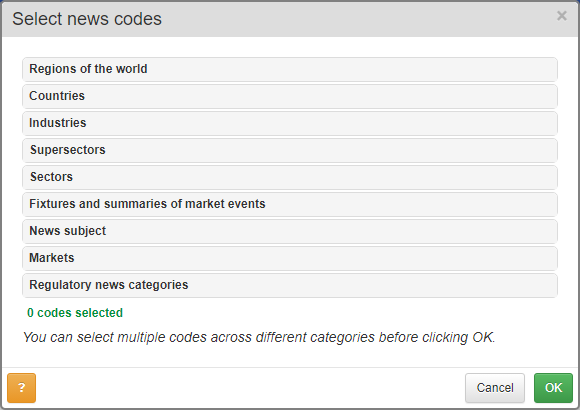
The drop-down list below allows you determine if the highlighting is for the headline only, the story only or both.
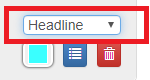
As you can see in the example below all headlines with the word 'dividend' have been highlighted in blue.
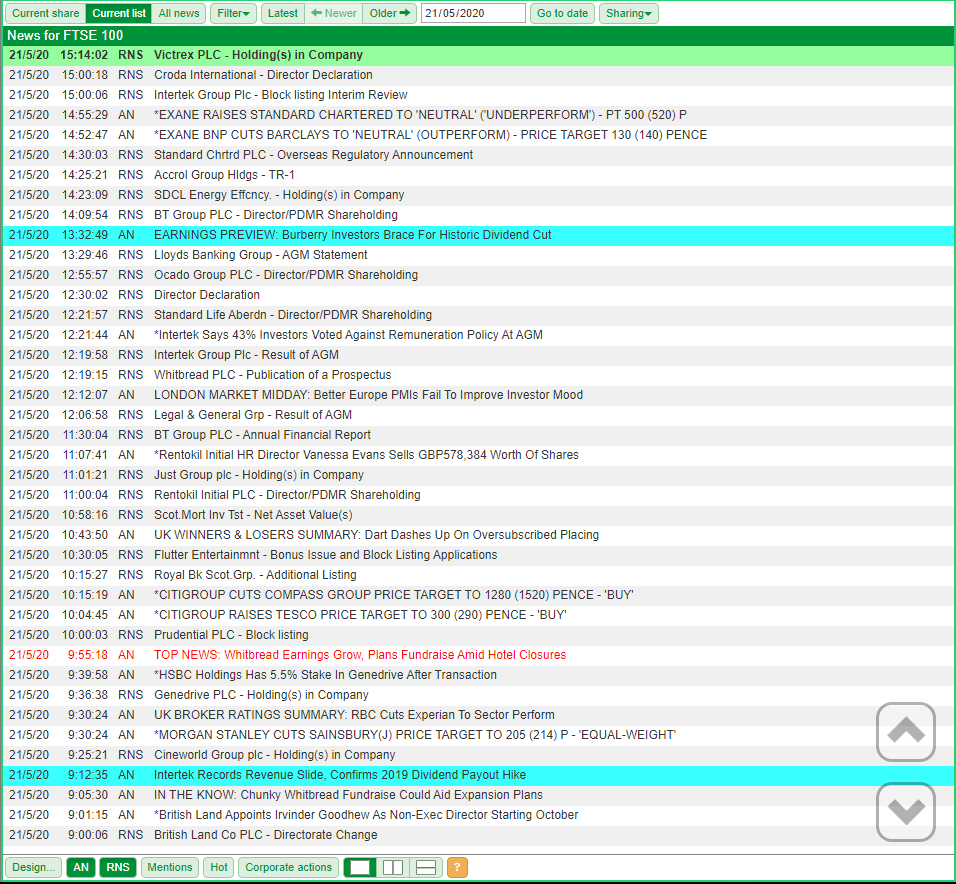
News flags
You can add a column to a table that shows if there are news stories for a particular share.
To add this column to your table:
- Click on the blue Add button or the blue Add Column button
- Search for "news" at the top right of the Add column dialog
- Select the New flag option.
This will open the News flag column dialog window.
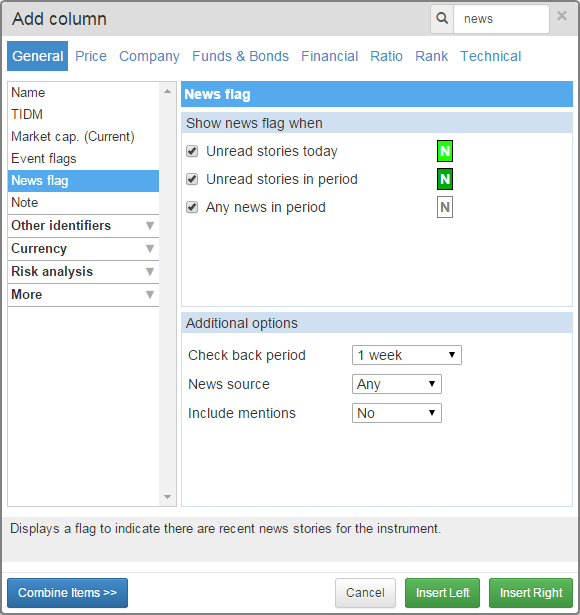
You can select to see unread stories in a specified period.
The Check back period can be set to:
- Today only
- 1 day
- 1 week
- 2 weeks
The News source can be set to:
- Any
- RNS
- AN
Lastly, Include mentions can be set to yes or no.
You could use this dialog to show you only shares that have RNS news stories today for example.
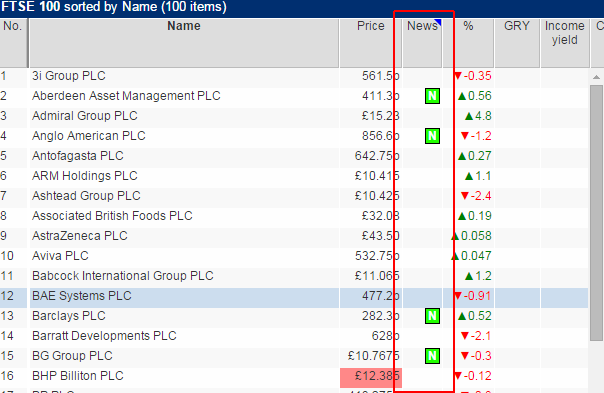
You can see that the News heading has a little blue triangle in its top right-hand corner. This denotes that more information can be seen in a pop-up for each cell that has a flag.
To access this you need to select the correct row and then click on the cell.
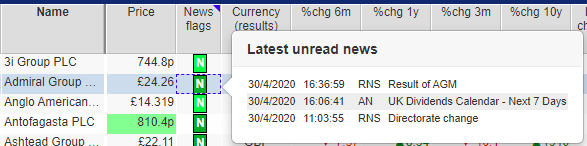
Once you have read the story or stories listed on the flag, the flag will disappear.
Should anymore stories be posted about the share during the day or subsequent days then the flag will return.
The flags have an order of precedence in which they are shown. The order is Unread stories today (light green) -> Unread Stories in period (dark green) -> Stories in period (white).
News Alarms
For more information about using Alarms in ShareScope, please see the Alarms tutorial.
In ShareScope you can set an alarm to notify you if a story has been released for a particular share.
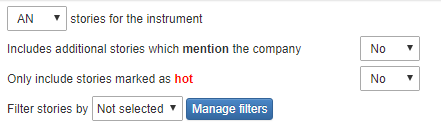
You can select between Any, RNS or AN news stories on the box beside stories for the instrument and opt to include or exclude mentions of the company in any stories. You can also opt to only have stories marked as hot.
If the alarm is triggered then a window, like the chat window, will open to notify you that this has happened.
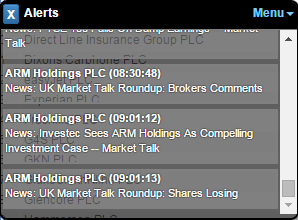
The alarms in ShareScope can also be set to send you an email if the alert is triggered. You set this by clicking on the Envelope icon.
The email looks like this: